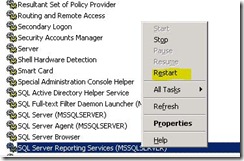Hi,
When today i login in to my SCOM console I saw approx 134 Active Alerts about Microsoft SQL Job failure. I was about to close these alert but then one thing strike in my mind that lets try to close these alerts using “Operations Manager Shell”. These Alerts are generating from same source and the name of the alert is same to it would not be to hard. So let try.
Our First Step is to find out the Command which can show us Alert in SCOM Shell.
Open “Operations manager shell” and type Get-Command *alert* , this will search for all SCOM cmdlets which have the word alert (we use wildcard *), and as you know PowerShell cmdlets works on Verb-Noun format so if we use Get-Alert cmdlets it will shows all alerts.
Let Try Get-Alert
Type get-alert in the shell and hit Enter and it shown you all alerts.
Next task is to choose which Alert to Close .. if you look at active Alert in SCOM CONSOLE name of My Alert is “"A SQL job failed to complete successfully"
Now our next step is to find the properties and methods supported by Get-Alert command. To know these we need to use another command Get-Member
Yes.. it has name property…Gr8
Now we need to see all alerts whose name match “"A SQL job failed to complete successfully", for filter the output from Get-alert command we pipe (|) the output of Get-Alert command to Where-Object cmdlet.
Get-alert | Where-Object { $_.Name -match "A SQL job failed to complete successfully"}
This will show all alerts whose name matches with "A SQL job failed to complete successfully"
So now our next step is to find a cmdlet which can close these alerts. lets find out.. run the same command
Get-Command *alert*
So this time we have find Resolve-Alert cmdlet. now we need to join and our cmdlets command using piping . so this should be like this.
get-alert | where-object { $_.Name -match "A SQL job failed to complete successfully"} | Resolve-alert
in Get Alert we are searching for an Alerts | then we are filter then using Name with match to “Sql job Failure | and then we are resolving them. now type the above command and hit enter. It will take sometime to do this.
When you command run successfully, open SCOM Console and search for same SQL JOB error and you will found nothing :)
I hope that it helps someone…
Thanks
Aman Dhally