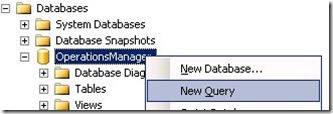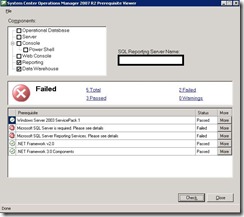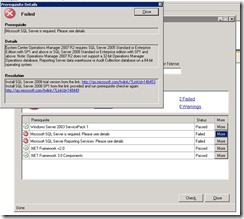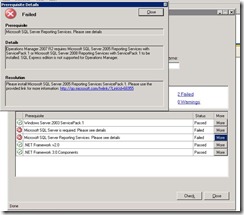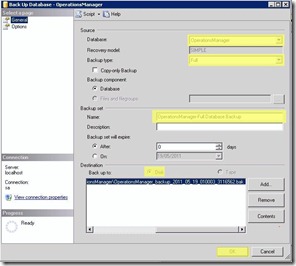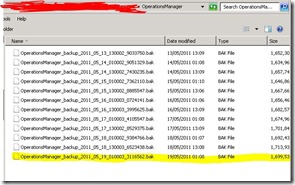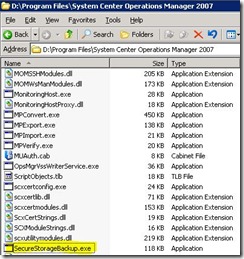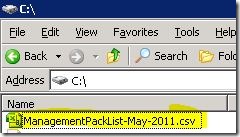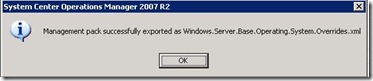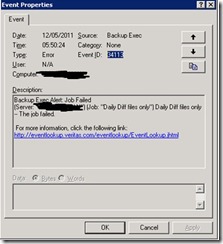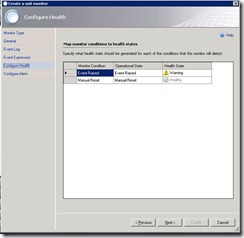HI All,
Yesterday I was working on “How to Backup System Center Operations Manager 2007 R2”. I go through different document and posts and read few documentations and I think I should also share this information with you.
Our first step is to plan what to backup. So here is the list
- Note down SCOM servers IP Address, Subnet, Gateway
- Note down the Location of System Center Operations Manager Installation Path
- Backup SCOM Databases
- OperationsManager (Operational Database)
- OperationsManagerDW (Dataware house Database)
- OperationsManagerAC (Audit Collection Server Database)
- ReportServer (Reporting Server Database)
- ReportServerTempDB (Reporting Server Temporary Database)
- Master (SQL Server Master Database)
- MsDbData (Msdb database)
- IIS 6.0 Metabase or IIS 7.0 configuration
- Root Management Server Encryption Key
- Create List of All Management Pack Installed
- Backup of Unsealed (customised) Management packs
- SCOM Registry Keys
- Backup your files
Let’s Start
- I have noted down the IP-Address of SCOM including Subnet mask, Gateway IP and DNS Entries.
- I noted down the location where is my SCOM in Installed, in my case it is installed on “C:\Program Files\System Center Operations Manager 2007”
- Backup Databases
Operations Manager Operational Database (OperationsManager)
The OperationsManager database contains almost all of the Operations Manager environment configuration settings, agent information, management packs with customizations, operations data, and other data required for Operations Manager to operate properly.
Note: If your backup procedure sets the OperationsManager database to be offline during backup, Operations Manager caches incoming data, and then, after backup is complete, Operations Manager stores that data in the database.
Open “
Microsoft SQL Server Management Studio” , Expend the “
Database” , Right click on “
OperationsManager”, choose “
Tasks” and click on “
Backup”

For now, I am choosing “
Backup type = Full” and Name of the Backup and Backup Destinations, (for now I am backing up the data in to my network folder (Click on “ADD” to define the location of where you want to keep your backup”) and click on “
OK”
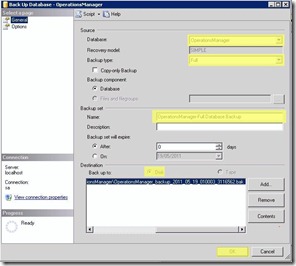
After “Backup” process finish , you can see the data on your backup destination folder.
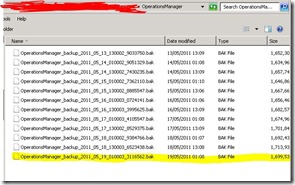
Do the same for all SCOM Databases (
OperationsManagerDW, OperationsManagerAC,ReportServer,ReportServerTempDB,Master,MsDbData)
- Reporting Databases (just a brief intro)
Operations Manager Reporting uses the following databases:
· Operations Manager 2007 data warehouse (
OperationsManagerDW)
· SQL Server Reporting Services databases (
ReportServer and
ReportServerTempDB)
The OperationsManagerDW database contains all of the performance and other operational data from your Operations Manager environment. SQL Reporting Services then uses this data to generate reports such as trend analysis and performance tracking.
- ACS Database (just a brief intro)
The Audit Collection Services (ACS) database, OperationsManagerAC, is the central repository for events and security logs that are collected by ACS forwarders on monitored computers.
The OperationsManagerAC database can grow significantly depending upon how many ACS forwarders send events to the ACS database and the filters configured to control what events are written to the database.
- Master Database (just a brief intro)
The master database is a system database, which records all of the system-level information for a Microsoft SQL Server system, including the location of the database files. It also records all logon accounts and system configuration settings. The proper functionality of the master database is key to the operation of all of the databases in a SQL Server instance.
- MSDB Database (just a brief intro)
The MSDB database, Msdbdata, is a SQL system database, which is used by the SQL Server agent to schedule jobs and alerts and for recording operators. The proper functionality of the MSDB database is key to the operation of all the databases in a SQL Server instance.
Backup IIS Metabase
My SCOM installed on “Windows 2003 server” so I am using IIS 6.0. To backup IIS 6.0 metabase, Go to
RUN (windows key + R) and type
“%systemroot%\system32\inetsrv\iis.msc” and hit OK

Right click on your “
Computer Name” and then click on “
All tasks” and choose “
Backup/Restore configuration”

Click on “
Create Backup” and then type the “
Configurations backup Name” and then hit on “
OK”

By Default all Metadata are stored in
“%systemroot%\system32\inetsrv\MetaBack”
 Backup Root Management Server Encryption Key
Backup Root Management Server Encryption Key
To restore SCOM from scratch we need “RMS Encryption Key”. You must backup “RMS Encryption Key” and store it on secure locations.
To backup an Encryption Key go to “
C:\Program Files\System Center Operations Manager 2007” double click
SecureStorageBackup.exe
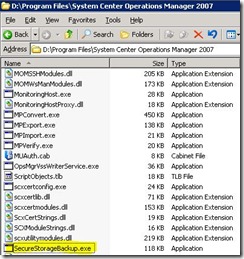
When you double click “
SecureStorageBackup.exe”, an “
Encryption Key Backup and restore wizard” Open, click on
NEXT

in “
Select Action” choose to “
Backup Encryption Key” and click on “NEXT”

Now “
Specify the location of Backup File” where you want to save your encryption key, name it and click Next

Specify the password to protect the key and SCOM will ask for this password when we restore it after restorations after failure.

Click on “Finish”
 Create List of All Management Pack Installed
Create List of All Management Pack Installed
It is handy to keep the latest list of all “Management Pack” installed in SCOM. The list will helps us to download or restore them. To create an List of All Management Packs, open “Operations Manager Shell” and type :
“
Get-ManagementPack | Export-csv c:\ManagementPackList-May-2011.csv”

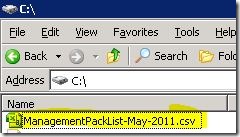
this will export all management packs in to .CSV file which we can import to excel and see the list of sealed and unsealed Management Packs
for example : Import the CSV file in to Microsoft Excel and create a filter on Data and the you are view list of All management packs by “sealed” or “Unsealed”
 Backup of Unsealed (customised) Management packs
Backup of Unsealed (customised) Management packs
Open “
System Center Operations Manager Console” click on “
Monitoring” , click on “
Management Packs” and sort the Management Packs by “
Sealed” or “
Unsealed”, choose the “Management pack” which you want to export, then right click it and choose “Export management pack”

choose the location where you want to save “Management Pack” and click on “Ok”

Exported “Successfully” , do the same for every unsealed Management Pack
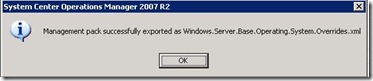 Backup SCOM Registry Keys
Backup SCOM Registry Keys
I read on some posts that we need to backup SCOM registry Keys and it seems a good backup practice. so open “Registry editor" navigate to “
My Computer\HKEY_LOCAL_MACHINE\SOFTWARE\Microsoft\Microsoft Operations Manager\” and export the whole key.

Right Click on “
Microsoft Operations manager” ,Click on “
Export”

Choose the location where to save registry keys, and choose the file name make sure you have selected (Selected branch), and click on “
Save”
 Backup your files
Backup your files
The last thing to backup is your installation folder. :-).

As per Microsoft documentations when you restoring your folder make sure you don’t restore the “Heath service State” folder.
That’s all :-)
Hope it helps someone
Thanks
Aman Dhally